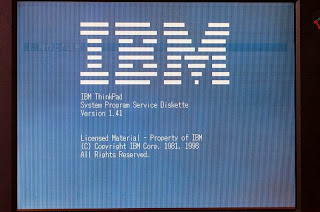電源ソケットの接触不良だった ThinkPad 380E を修理しました。もちろん修理のために分解するごとに、各部品も掃除を行って綺麗にすることも同時並行的に行いました。
まず底面にある矢印付きのネジを外してキーボードの取り外しから行いました。手前のパームレストと一体化されたキーボードとなっていました。筐体の上半分を一気に引き剥がす感じとなります。キーボード一体の大きな部品となるため、マザーボード(システムボード)とを繋いでる三本のリボンケーブルの取り外しが大変難しかったです。とにかく力を入れてリボンケーブルに傷を付けてしまったら終わりですから。
 |
| キーボードの信号を伝えるリボンケーブルのソケットの様子です。 |
キーボード一体のパームレスト部分を取り外すとマザーボードなどが見えてくるようになりました。ThinkPad 380E には CD-ROM ドライブを取り付けられるスペースが設けられていますが、CD-ROM ドライブを拡張方式で取り付けることは考えられていなかったようで、CD-ROM ドライブへ接続すると思われるフレキシブルケーブルには、IDE コネクタと思われる接続部分だけが設けられていて、IDE コネクタが設置されていない状況となっていました。
 |
| フレキシブル基盤の途中には IDE コネクタと思われる穴だけがありました。 |
そしてこの個体は、以前の所有者さんがハードディスクの取り外しを行おうとしたようで、写真のようにネジ穴を舐めていました。さらに写真では解り難いのですが、このネジがある部分の鉄板もねじ曲がっていました。そうとう無理やりに引き剥がそうとした模様です。こんな手荒な作業が行われた個体を修理するのは前途多難の予感です。
 |
| ハードディスク・ケースのネジが壊れていました。 |
ハードディスク・ケースの蓋の部分を無事に取り外してハードディスクが見えるところまできました。ハードディスクは東芝 MK2103MAV ( 2016MB ) が設置されていました。このハードディスク・ケースは耐ショック性を持たせてあったようで、蓋の部分などにゴムのクッションが取り付けられていました。
 |
| ThinkPad 380E に設置されていたハードディスクです。 |
さらに分解を進めてマザーボードを取り出すところまでやってきました。電源ソケットは写真のように子基盤(ドーターボード)に取り付けられていました。
 |
| マザーボードを取り出したところです。 |
滅多に拝むことが出来ない筐体底部も姿を現しました。うっすらとホコリが付着していたので、この機会を逃さず綺麗に掃除をしておきました。
 |
| 筐体の底部です。しっかり掃除しました。 |
マザーボードのプロセッサ(Pentium MMX 150MHz)の上部には冷却ファン付きのヒートシンクが設置されていました。長年のホコリが羽に付着していたので、刷毛とエアーダスターを使って綺麗に掃除をしておきました。プロセッサの動作や寿命を左右する冷却ファンの掃除はとても大切なものです。
 |
掃除前の冷却ファンの様子です。
製造されてから一度も掃除されたことはないのでしょう。 |
さて電源ソケットがある子基盤の様子を観察してみました。電源ソケットの周囲のハンダに割れなどはなく、単純に電源ソケットの接触不良のように思われました。そこで以前にも電源ソケットの異常があった ThinkPad A30 と同様にセンターピン(+)の後部から導線を取り付け、基盤上の電源ラインへハンダ付けをすることを試みました。
 |
| 子基盤に設置された電源ソケットの様子です。 |
 |
| 背面のセンターピンへ導線を取り付けました。 |
ハンダ付けも終了して、動作確認が出来る状態まで仮組みを行いました。と言っても、キーボードとパームレストが一体になっていることなどから、あと数本のネジを固定すると組み立て完了という状態でした(笑)。こうして仮組みした ThinkPad 380E の電源を投入してみました。するとちゃんと電源が入りました。しかし電源プラグを手で触ると、まだ接触不良となるようで電源が落ちてしまいました(涙)。
どうも ThinkPad A30 の時のようなセンターピンの接触不良ではなかったようです。そこで、電源ソケット自体の交換を行うこととしました。今年の夏に三台組の ThinkPad 600E を入手したときに、一緒にもらった ThinkPad 600 のマザーボードがありました。いずれ ThinkPad 600E の修理のときに役立てようと思っていましたが、今日それが叶うこととなりました。形状は異なりますが各部の寸法を計測してみると、交換して使用出来そうでした。そこでこの ThinkPad 600 の電源ソケットを抜き取り、交換することとしました。
 |
| ThinkPad 380E のために流用する ThinkPad 600 の電源ソケットです。 |
電源ソケットの周囲を被う金属板はアースに接続されるものですが、取り付ける足の位置が異なっていたため切断しました。そのため電源ソケットのプラスとマイナスの電極から伸びる足だけで固定することとなりました。電源プラグの抜き差しで加わる圧力を電極だけで受ける形となりますが、現状ではこれ以上の解決策がないため、この方法で交換作業を推し進めました。
 |
| 交換する電源ソケットの様子です。 |
 |
| ThinkPad 600 の電源ソケットを取り付けたところです。 |
ハンダ付けが終了後、再び仮組みを行って電源を投入してみました。するとちゃんと電源も立ち上がり、電源プラグをグリグリと触っても電源が切断されることはなくなりました。やはり電源ソケット内部のどこかに問題があったようです。これでようやく ThinkPad 380E の動作確認が行える状況となりました。
今回の電源ソケットの交換で、電源ソケットの受け口の高さが異なっていたため、筐体に取り付けたとき、若干位置が上部へ移動してしまいました。しかし電源プラグの脱着には問題がない程度のものでした。もし筐体に干渉したら穴を削って広げるところでした。問題がなくて幸いしました。
 |
| 電源ソケットが筐体の穴より高めの位置となってしまいました。 |