ファイルサーバ用ハードディスクの複写
http://near-unix.blogspot.jp/2016/05/blog-post.html
今回、久しぶりに Partimage サーバを使って、パーティションを保存しようとしたところ、操作方法をすっかり忘れてしまっており、大変苦労しました(苦笑)。そこで、その操作方法を備忘録として記事にしました。これでたまに行うパソコンのバックアップも安心です!
概要
Partimage の使い方は、パソコンへ USB ドライブなどを装着して、そのドライブへ保存する方法が一般的です。今回は、外部に Partimage サーバを起動させて、その外部サーバへ LAN 経由で保存するものです。Partimage
https://www.partimage.org/Main_Page
この記事では、Partimage サーバのインストール&設定を行った後、データのバックアップを行うパソコン上で行う Partimage クライアントの記述を行います。なおマシンは Debian Jessie が稼働していることを前提としています。
そしてこの記事では、バックアップ部分について記述しています。バックアップしたデータを元のパソコンへ戻すリストア操作については割愛しました。
Partimage サーバ
Partimage サーバをインストールしました。# aptitude install partimage-server
Partimage サーバがデータを保存する初期値のディレクトリ(/var/lib/partimaged/)を変更します。我が家のファイルサーバの場合、下記の /home/disk1/partimaged/ へ変更しました。
# vi /etc/default/partimaged
- 変更内容-
TARGET=/var/lib/partimaged/
↓↓↓
TARGET=/home/disk1/partimaged/
Partimage サーバの保存先ディレクトリを作成しました。
# madir /home/disk1/partimaged
# chown partimag:partimag /home/disk1/partimaged
# chmod 750 /home/disk1/partimaged
正しく保存先ディレクトリが作成されたか? ls コマンドで確認しました。
# ls -l /home/disk1/partimaged
drwxr-x--- 2 partimag partimag 4096 2010-08-08 03:13 partimaged
Partimage サーバへユーザ登録しました。
# vi /etc/partimaged/partimagedusers
- 編集内容 "user" を追加した事例 -
# Add all users which shall be allowed to connect to the partimage server.
# One user per line. See "man partimagedusers" for more information.
user
Partimage サーバを起動させました。
# partimaged
Partimage サーバを起動させると次のようなコンソール画面が表示されます。そして、[ * ] キー終了させることができます。
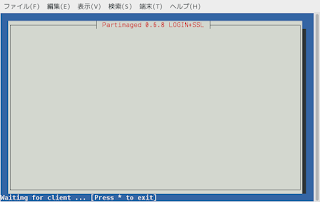 |
| Partimage サーバのコンソール画面 |
Partimage クライアント
Partimage のクライアントをインストールしました。# aptitude install partimage
Partimage クライアントを起動させました。
# partimage
 |
| Partimage の設定画面 |
ここでは NTFS フォーマットされている sda1 パーティションをバックアップすることとしました。[Tab] キーで次の項目へ移動させます。
[Image file to create/use] の項目で保存先のファイル名を指定します。この場合、ディレクトリを含めて指定します。
そしてバックアップ先に Pertimage サーバがしているマシン(ホスト名、または、IP アドレス)を指定しました。詳しくは、設定画面を参考にしてください。
 |
| Partimage サーバを指定した設定画面 |
[F5] キーで次のページへ移行します。ここで Partimage サーバのユーザ名とパスワードを入力します。パスワードの部分では、入力した文字は表示されません。[Tab] キーで [OK] へ移動した後、[Enter] キーで確定します。
 |
| ユーザとパスワードの入力画面 |
ユーザ認証に合格するとバックアップの設定項目が表示されます。
"Compression level" (圧縮強度)は、初期値の "Gzip" をお奨めします。
"Image split mode" (ファイル分割)は、"Automatic split" をお奨めします。保存先の容量が存在するかぎり、単一のファイルで保存してくれます。もともとここの設定は、CD-ROM や DVD などへ保存するときに、バックアップ・ファイルを分割しながら保存することを前提としているものです。
 |
| バックアップ方法の設定画面 |
[F5] キーで次のページへ移行します。ここでは、どのようなバックアップを行ったのかを自由に記述することができるメモの部分です。適宜記述した後、[OK] で次のページヘ移行します。
 |
| バックアップのメモの記述 |
保存元のパーティションが NTFS のときには、"experiment" (実験的なもの)として注意喚起が行われます。ここも [OK] で次へ進みます。
 |
| NTFS フォーマットの注意喚起画面 |
保存するパーティションや保存先について、最終確認を行います。ここも [OK] で次へ進みます。
 |
| 保存内容の最終確認画面 |
最終確認が終わるとバックアップを開始します。バックアップ中は、終了までの予測時間が表示されます。
 |
| バックアップ中の画面 |
バップアップが終了したところで、[OK] をクリックすると、Partimage クライアントは終了します。そして Partimage サーバも [ * ] キーで終了させました。
 |
| バックアップ終了の画面 |
Windows マシンの NTFS パーティションのバックアップ
Debian などの Linux をインストールしてデュアル・ブートができるようになっていない Windows マシンでは、Linux ライブ CD を使って Partimage クライアントを起動させて、バックアップさせることができます。ただし大切な条件が一つあって、それは Partimage クライアントとサーバのバージョンが同一である必要があります。上記の Debian Jessie の場合のバージョンは 0.6.8 となっています。一部の Linux では 0.6.9 をよく見かけます。バージョン確認を事前に行っておく必要があります。0.6.9 のクライアントから 0.6.8 のサーバへの保存は拒否されました。
Debian Jessie 上に Partimage サーバ(0.6.8)を稼働させている場合には、GParted Live CD を使用することをお奨めします。この GParted Live CD の Partimage クライアントのバージョンも 0.6.8 となっています。
GParted -- Live CD/USB/PXE/HDGParted Live CD を起動させると GParted が自動的に起動されます。この GParted を終了させて、端末ソフトウェアを起動させた後、sudo コマンドと一緒に Partimage を起動させます。その他の操作は、上記の Partimage クライアントと同一です。
http://gparted.org/livecd.php
# sudo partimage
0 件のコメント:
コメントを投稿
注: コメントを投稿できるのは、このブログのメンバーだけです。